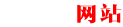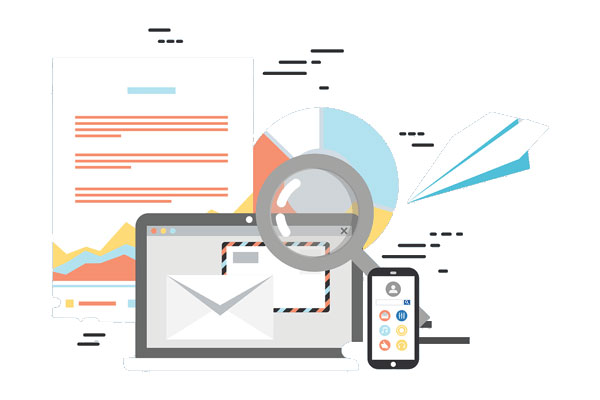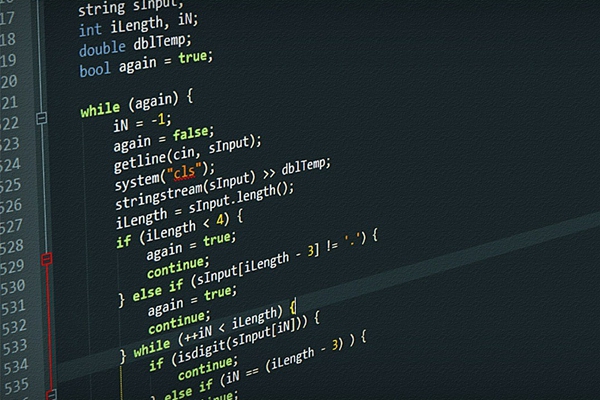ps怎么给图片描边外轮廓?
在设计、美术、摄影等领域,经常需要对图片进行处理和修饰。其中一项常见的处理方式就是对图片的外轮廓进行描边,以突出图片的主体,加强视觉效果。那么,在Ps中,我们该如何给图片描边外轮廓呢?
方法一:使用描边滤镜
在Ps中,有一个名为“描边”的滤镜,可以帮助我们快速、简单地在图片周围添加黑色或其他颜色的描边。具体的步骤如下:
1. 打开需要处理的图片,进入“图层样式”面板,点击“添加新效果”。
2. 在弹出的“新建图层样式”窗口中,选择“描边”选项,设置描边的颜色、大小和位置。
3. 点击“确定”,即可在图片周围添加描边。
请注意,使用描边滤镜添加的描边效果可能不够精细,边缘不够平滑。如果需要更精细的效果,可以采用下面的方法。
方法二:使用路径工具手动描边
在Ps中,我们可以使用“路径工具”手动描绘出我们需要的描边形状,然后再进行填充或描边。具体的步骤如下:
1. 对需要处理的图片进行选择或者裁剪,确保只有需要的部分处于活动状态。
2. 在工具栏中选择“路径工具”,或直接按“P”键进行快捷操作。
3. 在图片上鼠标左键拖动,描绘出需要的描边形状。
4. 建立新图层,选择描边颜色和粗细,使用工具栏中的“画笔工具”对描边进行填充或者描边。
方法三:使用矢量工具进行描边
如果需要更精准、更平滑的描边效果,可以使用矢量工具进行描边。具体的步骤如下:
1. 在工具栏中选择“矢量形状工具”。
2. 在图片上左键拖动,描绘出需要的描边形状。可以使用多个形状工具,然后进行组合,制作出更为复杂的描边。
3. 更改矢量描边的颜色、线型、粗细等属性,以符合需要的视觉效果。
需要注意的是,使用矢量工具进行描边需要掌握一定的矢量图形制作技巧,需要一定的基础和练习。
除了以上三种方法,还有许多其他方法可以实现给图片描边外轮廓的效果。比如,可以使用“通道”来选择需要描边的部分,然后填充颜色。可以使用“捕捉形状工具”来对选取部分进行调整,以达到更高精度的描边效果。总体来讲,不同的方法都有其适用的场景和要求。